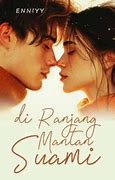Fungsi Penjumlahan SUM dan Tombol AutoSum
Bekeraj dengan dengan Excel, operasi penjumlahan adalah yang paling sering dilakukan. Excel memberikan sebuah fungsi, yaitu SUM, lengkap dengan tombol yang mudah diakses, yaitu AutoSum. Dengan satu klik, Excel akan mencoba untuk menerka cell mana saja yang akan dijumlahkan.
Misalnya, simpan cursor di cell B51, kemudian klik tombol AutoSum
Maka secara otomatis Excel akan menerka cell mana saja yang akan dijumlahkan. Disini Excel akan menerka B45:B50
Karena ini adalah rumus rata-rata, kita tambahkan pembagi 5. Maka rumus di Excel-nya menjadi:
Klik tombol Enter, kemudian copy rumus di C51, ke 52 dan 53. Maka kita dapatkan rata-rata untuk UJIAN2 dan UJIAN3.
Demikian tutorial bagaimana melakuka operasi aritmatika penjumlahan, pengurangan, perkalian, dan pembagian di Excel. File latihan bisa didownlaod di https://excelformulasi.com/download-file-latihan-youtube-excel-formulasi/
Semoga bermanfaat, terima kasih.
Microsoft Excel masih menjadi aplikasi favorit yang banyak digunakan untuk mengolah data. Untuk memaksimalkan penggunaannya, penting bagi kita mengetahui rumus Excel untuk pengurangan, perkalian, penjumlahan dan lainnya.
Nah untuk membantu kamu, artikel ini akan membahas berbagai rumus Excel. Sehingga memungkinkan kamu melakukan penghitungan dan analisis data lebih cepat.
detikINET akan memberikan 15 rumus penting untuk diketahui yang penting diketahui pengguna. Tapi sebelum itu, ada yang tahu apa itu rumus Excel?
SCROLL TO CONTINUE WITH CONTENT
Excel menafsirkan rumus sebagai perintah untuk melakukan penghitungan menggunakan satu atau beberapa operasi matematika dasar - penambahan, pengurangan, perkalian, dan pembagian. Jadi bisa dikatakan rumus Excel adalah cara untuk menghitung nilai dalam satu sel atau dalam rentang sel.
Perlu diingat pula, Rumus berbeda dengan Fungsi. Rumus dimasukkan secara manual oleh pengguna, sementara Fungsi berisikan rumus yang telah ditentukan sebelumnya di Excel.
Rumus Perkalian Excel Lengkap
Ada banyak rumus perkalian Excel dengan fungsi berbeda-beda yang bisa kamu gunakan. Mulai dari yang diketik langsung (manual), otomatis, dengan fungsi PRODUCT, menghitung persentase, mengalikan uang, dan lain sebagainya. Berikut ini penjelasan lengkapnya.
Rumus Perkalian Excel dengan Rupiah atau Mata Uang Lain
Grameds juga bisa menghitung perkalian dengan rupiah atau mata uang lainnya di Excel. Misalnya untuk menghitung total pengeluaran selama satu minggu. Kamu bisa mengalikan harga setiap barang yang kamu beli dengan jumlahnya.
Rumus perhitungannya adalah =(harga barang yang kamu beli*jumlah barang). Nah, biar lebih mudah, coba cek gambar rumusnya di bawah ini:
Jadi rumusnya adalah =B2*C2 atau Rp85.000 x 2 = Rp170.000. Setelah mengisi cell D2, kamu tinggal menarik kursor ke bawah untuk mengisi cell D3, D4, dan D5. Dengan cara ini, kamu akan mendapatkan hasil sebagai berikut:
Dari mana angka Rp670.000 didapatkan? Jawabannya adalah dari perkalian angka-angka yang ada di cell D2 – D5 dengan menggunakan rumus:
Cara Menampilkan Persen (%) di Ms. Excel
Di Microsoft Excel, Grameds juga bisa melakukan perkalian dengan persen. Namun sebelum itu, kamu harus tahu bahwa Microsoft Excel tidak bisa menampilkan format persen (%) secara otomatis.
Karena itu, kamu harus mengubah data atau angka menjadi persen sebelum mengalikannya. Caranya bisa dengan:
Dari semua cara ini, yang paling sering digunakan adalah cara yang kedua.
Rumus Pembagian Excel
Rumus pembagian excel mungkin juga dibutuhkan untuk mengerjakan tugas atau pekerjaan menggunakan Microsoft Excel. Fungsi rumus pembagian excel untuk mempermudah pekerjaan, sehingga lebih efektif agar selesai dengan cepat.
Sebenarnya tidak ada rumus pembagian excel khusus yang disediakan oleh Microsoft Excel. Namun juga dapat menghitung pembagian di excel dengan menggunakan simbol garis miring (/).
Contoh rumus pembagian excel yang biasanya sering ditemukan adalah pembagian setiap nilai dengan rata-rata data, pembagian antar sheet hingga pembagian tanpa rumus (Paste Special).
Rumus Pembagian Excel
Bagaimanakah rumus pembagian angka di excel?
Untuk melakukan pembagian sederhana di excel, gunakanlah operator slash atau garis miring(/).
Cara menggunakannya untuk membagi angka pada rumus excel sama dengan cara-cara sebelumnya.
Misalnya untuk membagi cell A1 dengan Cell A2, rumus bagi yang bisa Anda gunakan adalah sebagai berikut:
Ingat bahwa sebuah angka tidak boleh di bagi dengan nol (0). Pada excel jika terjadi hal semacam ini maka akan menghasilkan sebuah nilai error #DIV/0.
Seperti yang semestinya kita ketahui excel mengikuti aturan internasional dalam hal perhitungan sehingga peletakan tanda kurung "( )" juga akan mempengaruhi hasil perhitungan dalam penjumlahan, pengurangan, perkalian serta pembagian.
Jika dari penjelasan di atas masih ada yang kurang jelas terkait cara atau rumus penjumlahan, rumus pengurangan, rumus perkalian maupun rumus pembagian di excel silahkan sampaikan pada kolom komentar di bagian bawah tutorial ini.
Demikian yang bisa saya bagikan kali ini, semoga bermanfaat dan menambah pengetahuan kita dalam menggunakan Microsoft Excel sebagai pemula seperti saya. Salam Kelas Excel.
Sebelum pergi jangan lupa di Bookmark dan share artikel tutorial excel ini dengan tombol yang sudah tersedia di bawah. Salam Kelas Excel.
Rumus Perkalian Excel – Bagi siswa, mahasiswa, apalagi pegawai kantoran, Microsoft Excel itu lifesaver yang membuat tugas dan pekerjaan selesai lebih cepat. Rumus (formula) di dalamnya memudahkan yang sulit, menyederhanakan yang sulit. Salah satu yang paling banyak dipakai adalah rumus perkalian.
Maka dari itu, rumus perkalian biasanya diajarkan sejak awal karena semua orang wajib memahaminya. Apalagi cara menerapkannya sederhana, mudah, dan juga cepat. Dengan rumus ini, kita bisa mengolah data secara otomatis.
Nah, dalam artikel kali ini, kita akan membahas tentang rumus perkalian excel secara lengkap hingga masalah yang sering muncul saat menerapkannya. Simak sampai habis, ya!
Mengganti Tanda Titik dengan Koma
Cara ini bisa kamu gunakan ketika mengalikan angka desimal. Biasanya jika kamu menulis angka desimal dengan tanda titik (.), Excel akan menganggapnya sebagai teks, bukan angka. Misalnya kamu 234.5.
Untuk mengatasinya, silakan ganti tanda titik dengan koma, jadi daripada menulis 234.5 kamu bisa menulis 234,5.Setelah itu, baru masukkan ke dalam rumus yang akan kamu gunakan.
2. Mengganti Format Text Menjadi Angka (Number)
Kamu juga bisa mengatasi error #VALUE dengan cara mengganti format text menjadi angka (number). Caranya bisa melalui Format Cell atau sub menu Custom di menu Format Cell.
Rumus Perkalian Excel dengan Rupiah atau Mata Uang Lain
Grameds juga bisa menghitung perkalian dengan rupiah atau mata uang lainnya di Excel. Misalnya untuk menghitung total pengeluaran selama satu minggu. Kamu bisa mengalikan harga setiap barang yang kamu beli dengan jumlahnya.
Rumus perhitungannya adalah =(harga barang yang kamu beli*jumlah barang). Nah, biar lebih mudah, coba cek gambar rumusnya di bawah ini:
Jadi rumusnya adalah =B2*C2 atau Rp85.000 x 2 = Rp170.000. Setelah mengisi cell D2, kamu tinggal menarik kursor ke bawah untuk mengisi cell D3, D4, dan D5. Dengan cara ini, kamu akan mendapatkan hasil sebagai berikut:
Dari mana angka Rp670.000 didapatkan? Jawabannya adalah dari perkalian angka-angka yang ada di cell D2 – D5 dengan menggunakan rumus:
Rumus Perkalian Excel Otomatis dengan PRODUCT
Selanjutnya, kamu bisa menggunakan fungsi khusus “PRODUCT” untuk menghitung perkalian di Microsoft Excel. Caranya gampang, kok. Cukup klik pada cell tempat hasilnya disimpan nanti, lalu ketikan “=PRODUCT” dan klik cell yang ingin kamu hitung lalu ketikan koma “,” atau titik koma “;” (tergantung bahasa yang kamu gunakan). Setelah itu klik lagi yang ingin kamu hitung, kemudian tekan enter. Seperti pada contoh di bawah ini:
Jadi rumus yang didapatkan dari cara ini adalah: =PRODUCT(A1;B1). Setelah itu, kamu tinggal drag ke bawah seperti yang sudah dijelaskan sebelumnya untuk mengisi cell C2 hingga C5.
Kamu bisa belajar fungsi lain dan penggunaannya dalam buku Menguasai Microsoft Office Excel 2019 karya Johan Arifin. Buku ini hadir memberi kamu solusi untuk mempelajari hal-hal baru di Ms. Excel 2019 baru dengan praktis, efektif, efisien, dan dikemas secara menarik sehingga mampu mengoperasikan Excel secara optimal.
Rumus Perkalian Excel Otomatis
Selain menulis nama cell-nya (misal D1,D2, dan D3) secara manual kamu juga bisa melakukan cara lain yaitu ketik “=” lalu klik cell yang ingin dikalikan (D1), kemudian ketik “*”, lalu klik lagi di cell D2, ketik “*” dan klik cell D3. Terakhir tekan enter.
Kamu bisa menggunakan rumus ini untuk menghitung banyak angka dalam banyak cell sekaligus. Caranya adalah dengan menulis dulu satu rumus dengan nama cell di cell tempat hasilnya akan disimpan. Setelah itu arahkan kursor ke pojok kanan bawah cell sampai kursor nya berbentuk +, lalu tarik ke bawah sampai cell yang terakhir. Seperti contoh di bawah ini:
Setelah kamu mendapatkan hasil perkalian di cell C1 (=A1*B1), kamu bisa mengisi cell C2, C3, C4, dan C5 secara otomatis dengan cara di atas. Maka hasil yang akan didapatkan adalah sebagai berikut: